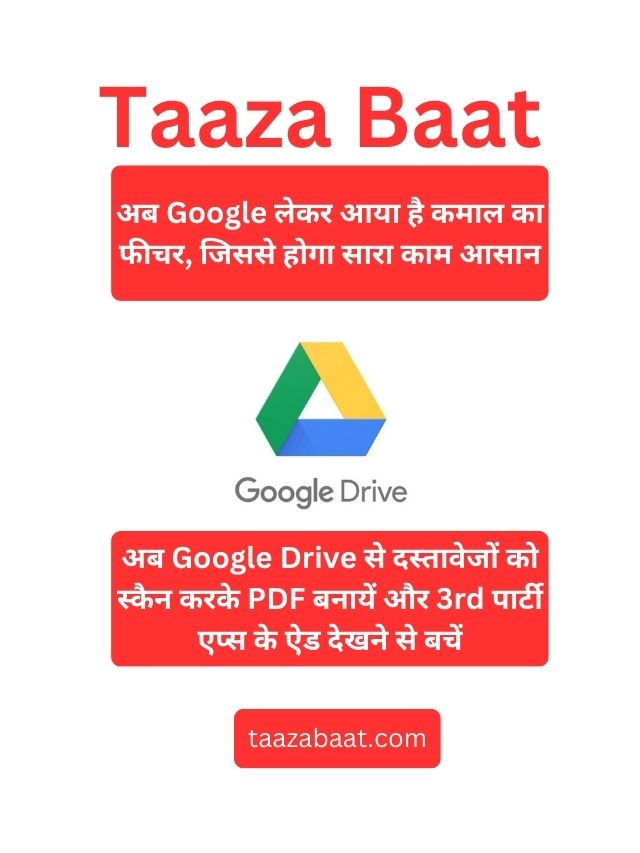Google Drive एक लोकप्रिय क्लाउड स्टोरेज सेवा है जिसका उपयोग दस्तावेज़, तस्वीरें, वीडियो और अन्य फ़ाइलों को स्टोर करने के लिए किया जाता है। लेकिन अब Google ने Google Drive Scanner की सुविधा को अपडेट किया है जो आपको दस्तावेज़ों और फोटो को स्कैन करने और उन्हें PDF फ़ाइलों में बदलने का काम बहुत ही आसानी से कर सकता है।
अभी आप 3rd पार्टी एप्स के माध्यम से अपने दस्तावेजों को स्कैन करते आ रहे हैं जिनमें आपको कई अनचाहे विज्ञापन देखने पडते हैं। जो कि आप बिल्कुल पंसद नहीं करते हो। तो इस समस्या का निस्तारण आपको इस पोस्ट में मिलने वाला है।
एंड्रॉइड पर Google ड्राइव उपयोगकर्ताओं के पास पिछले कुछ समय से दस्तावेज़ों को स्कैन करने और उन्हें पीडीएफ के रूप में स्टोर करने की क्षमता है। हालाँकि, हाल ही में Google ने एंड्रॉइड उपयोगकर्ताओं के लिए इस फीचर्स को अपग्रेड किया है, अन्य अपग्रेड के साथ ऑटो कैप्चर (Auto Capture) को जोड़ा है, और iOS उपयोगकर्ताओं के लिए भी इस सुविधा को जारी कर रहा है।
Google Drive Scanner:
Google ने Google Drive Scanner से दस्तावेज़ स्कैनिंग फ़ीचर को बेहतर आसान बनाया है और इसे iPhone पर भी लाया जा रहा है। चलिए बात करते हैं कि कैसे आप Google ड्राइव का उपयोग करके पीडीएफ को स्कैन कर सकते हैं। यह उदाहरण Android फोन पर किया गया था।
Google Drive Scanner से दस्तावेजों को PDF में परिवर्तित करने के लिए इन आसान स्टेप्स का प्रयोग करें-
- अपने Android फोन पर Google Drive ऐप को ओपन करें।
Google Drive Scanner - अब Google Drive ऐप में, + न्यू बटन टैप करें और स्कैन चुनें। आप इसके ठीक ऊपर कैमरा बटन पर भी टैप कर सकते हैं।
- जिस दस्तावेज़ को आप स्कैन करना चाहते हैं उसके ऊपर अपना फ़ोन घुमाएँ। ऐप आम तौर पर ऑटो कैप्चर पर जाएगा, ऐसी स्थिति में यह लगभग तुरंत आपके दस्तावेज़ के चारों ओर एक नीली रूपरेखा डाल देगा और फिर उसे स्कैन करेगा।
- यदि आप चाहें, तो आप स्कैन पृष्ठ पर मैन्युअल का चयन करके मैन्युअल स्कैन कर सकते हैं। लेकिन तेजी से कार्य करने के लिए ऑटो कैप्चर ज्यादा बेहतर है। फिर जब दस्तावेज कैमरे के द्वारा स्क्रीन पर सेट हो जाये, तो शटर बटन पर टैप करें।
- एक बार दस्तावेज़ स्कैन हो जाने के बाद, यह Preview page पर जाएगा, जहां आप स्कैन की जांच कर सकते हैं, इसे काट-छांट कर घुमा सकते हैं, विभिन्न प्रकार के फ़िल्टर का उपयोग कर सकते हैं, इसे दोबारा ले सकते हैं या हटा सकते हैं। आप स्कैन के थंबनेल के आगे प्लस चिह्न पर टैप करके पीडीएफ में अतिरिक्त पेज भी जोड़ सकते हैं। जब आप तैयार हों, तो स्क्रीन के ऊपर दाईं ओर Done बटन पर टैप करें।
Google Drive Scanner - अब आप सेव टू ड्राइव पेज पर पहुंच जाएगें। Google Drive Scanner स्कैन किये गये दस्तावेज के आधार पर पर इसे एक फ़ाइल नाम देगा, लेकिन आप इसे अपनी इच्छानुसार बदल सकते हैं
Google Drive Scanner - आप वह फोल्डर और स्थान भी बदल सकते हैं जिसमें आप इसे स्टोर कर रहे हैं। जब आपका काम पूरा हो जाए, तो स्क्रीन के ऊपर दाईं ओर Done बटन पर टैप करें।
- Sofia Ansari फिर बढाया इंटरनेट का पारा फैन्स नहीं हटा पाये नजर, बोले क्या लगती हो
Google Drive Scanner Settings
Google Drive Scanner settings आपको स्कैन की गुणवत्ता और उपस्थिति को नियंत्रित करने की अनुमति देती हैं। आप निम्नलिखित सेटिंग्स को बदल सकते हैं:
- दस्तावेज़ प्रकार: यह सेटिंग स्कैनर को दस्तावेज़ की प्रकार को पहचानने में मदद करती है।
- रंग: यह सेटिंग स्कैन को रंगीन या श्वेत-श्याम बनाने के लिए उपयोग की जाती है।
- रिज़ॉल्यूशन: यह सेटिंग स्कैन की गुणवत्ता को नियंत्रित करती है।
- प्रकाश: यह सेटिंग स्कैन की चमक को नियंत्रित करती है।
- कंट्रास्ट: यह सेटिंग स्कैन की विपरीतता को नियंत्रित करती है।
Recommended Settings for Google Drive Scanner
यदि आप एक उच्च-गुणवत्ता वाला स्कैन प्राप्त करना चाहते हैं, तो निम्नलिखित सेटिंग्स का प्रयोग करें:
- दस्तावेज़ प्रकार: “दस्तावेज़”
- रंग: “रंग”
- रिज़ॉल्यूशन: 300 DPI या अधिक
- प्रकाश: “स्वचालित”
- कंट्रास्ट: “स्वचालित”
हालांकि, इन Google Drive Scanner settings को आप अपनी जरूरी आवश्यकताओं के अनुसार प्ररिवर्तित कर सकते हैं। यदि आप एक फास्ट और सरल स्कैन करना चाहते हैं, तो आप निम्नलिखित सेटिंग्स का प्रयोग कर सकते हैं:
- दस्तावेज़ प्रकार: “सामान्य”
- रंग: “श्वेत-श्याम”
- रिज़ॉल्यूशन: 150 DPI
- प्रकाश: “स्वचालित”
- कंट्रास्ट: “स्वचालित”
Google Drive Scanner से स्कैन करके PDF बनाना एक आसान तरीका है दस्तावेज़ों और छवियों को डिजिटल रूप में संग्रहीत करने के लिएआप इन चरणों का पालन करके, आप अपनी आवश्यकताओं के अनुरूप स्कैन प्राप्त कर सकते हैं।